Tutorial : Mise en œuvre Bootstrap dans SharePoint 2013
- Sylvain JACQUEMARD
- 11 sept. 2015
- 2 min de lecture
Aujourd'hui je vous donne pas à pas la marche à suivre pour faire la même chose chez vous.
Pour intégrer Bootstrap dans Sharepoint j'ai choisi de prendre comme source "Shareboot", shareboot est un template de masterpage réalisé par les équipes du site "TopSharepoint.com".
Dans un premier temps je vous invite à suivre le lien suivant afin de télécharger de Shareboot: http://www.topsharepoint.com/freethemes/ShareBootV003.zip
Une fois que vous avez téléchargé et décompressé dans un répertoire le contenu de ce zip, il faut:
Etape 1:
Accédez a votre collection de sites SharePoint au travers de SharePoint Designer.
Etape 2:
Naviguer jusqu'à la partie masterpages puis créer un répertoire nommé Shareboot.
Etape 3:
Copier le contenu du zip vers le répertoire que vous avez créé en étape 2.

Etape 4:
Connectez-vous au portail par votre navigateur internet puis allez dans les paramètres du sites et enfin dans "Pages Maitres et Mises en pages"

Etape 5:
Naviguez dans le répertoire ShareBoot.
Etape 6:
Faites un clic-droit sur la masterpage, éditez les propriétés et sélectionner en type de contenu "Page Maitre ASP NET"

Sélectionner la version d'interface en V15

Puis enregistrer les modifications.
Etape 7:
Editer les propriétés de chacune des mises en pages (voir liste ci-dessous).

Pour chacune des mises en pages veuillez suivre les copies d'écrans ci-dessous puis enregistrer les modifications.

Etape 8 :
Pour tous les fichiers restants dans les sous répertoires du répertoire "Shareboot", modifier leur propriétés tel que ci-dessous:

Etape 9 :
Pour l'ensemble des fichiers du répertoire et des sous-répertoires de ShareBoot il est nécessaire de publier une version principale du document. Vous pouvez faire cela en faisant un clic droit sur chaque document puis "Options avancées et Publier une version principale.

Etape 10:
A présent il faut aller vérifier dans les "fonctionnalités de la collection de sites" et dans les "fonctionnalités du site" que la fonctionnalité de "Publication SharePoint Server" soit active sinon activez là.
Etape 11:
Dans "Page maître" modifier la page maitre du site par la page maitre "Shareboot" puis cliquer sur "Ok"

Etape 12:
Dorénavant vous devriez voir que l'affichage est en mode Responsive avec un aspect BootStrap.
Editez la mise en page de votre page d'accueil pour que celle-ci soit sous la forme "Shareboot-Home".

Etape 13:
Maintenant votre affichage doit ressembler a celui-ci :

Ce tutorial est à présent terminé.
Bon courage à tous.


















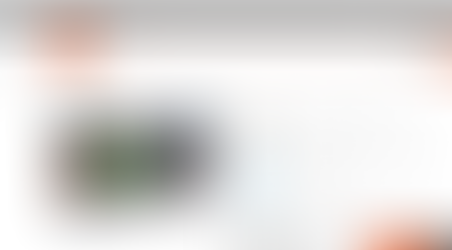















Commentaires